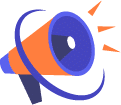Dans l’univers fascinant de la 3d, Meshmixer se présente comme un logiciel révolutionnaire, un véritable couteau suisse pour les passionnés de modèle et de conception 3D. Ce guide vous plonge dans ses fonctionnalités variées et pratiques, idéales pour les débutants et intermédiaires. Découvrez comment cet outil permet de manipuler les maillages avec aisance, d’éditer et de réparer vos fichiers stl, et d’optimiser vos projets d’impression 3D. En avant pour une aventure créative et technique qui vous mènera vers des horizons insoupçonnés ! 🚀
Les fonctionnalités phares de Meshmixer
Meshmixer est reconnu pour sa capacité à sculpture et à fabrication de modèles 3D complexes. Il offre des outils puissants pour la réparation de maillages, permettant de corriger les imperfections et d’améliorer la qualité des fichiers pour l’impression. Les utilisateurs peuvent facilement fusionner des maillages grâce à la fonction de glisser-déposer, simplifiant ainsi le processus de création.
Le logiciel propose par ailleurs des options avancées pour l’analyse et l’optimisation de vos modèles. Que ce soit pour ajuster le positionnement sur le lit d’impression ou pour renforcer la structure, Meshmixer s’assure que chaque détail est pris en compte. Les outils de déformation et de remplissage permettent de personnaliser les modèles selon vos besoins spécifiques, garantissant ainsi une impression réussie. 🎨

Optimisation des modèles pour l’impression 3D
Meshmixer excelle dans la création de structures de support pour l’impression 3D. Ces supports sont essentiels pour garantir la stabilité et la précision des modèles pendant le processus d’impression. Le logiciel génère automatiquement ces structures, réduisant ainsi le temps de préparation et minimisant les erreurs potentielles.
En plus de cela, Meshmixer propose des outils pour l’alignement et la mesure des modèles, assurant une précision maximale. Les utilisateurs peuvent ajuster les paramètres pour s’adapter à différents types d’imprimantes et de matériaux, rendant le processus de nettoyage et de finition plus fluide et efficace. 🛠️
Interface conviviale et automatisation
Meshmixer se distingue par son interface intuitive, facilitant la prise en main pour les nouveaux utilisateurs. Chaque fonction est clairement définie, permettant aux designers et artistes de se concentrer sur leur projet sans se perdre dans des menus complexes. L’automatisation de certaines tâches, comme la génération de supports, libère du temps pour la créativité.
Le logiciel est par ailleurs conçu pour s’adapter à chaque design paramétrique, offrant une grande flexibilité dans la création de modèles. La visualisation en temps réel des modifications permet d’apporter des ajustements instantanés, garantissant ainsi un résultat final conforme aux attentes. 🖌️
Compatibilité et support technique
La version actuelle de Meshmixer, la 3.5.0, est compatible avec Windows 64 bits, assurant une performance optimale sur les systèmes modernes. Cette compatibilité permet aux utilisateurs de bénéficier des dernières mises à jour et améliorations du logiciel, garantissant ainsi une expérience utilisateur fluide et sans accroc.
Pour toute assistance technique, Autodesk met à disposition une équipe dédiée prête à répondre aux besoins des utilisateurs. En cas de question ou de problème, le support est accessible à l’adresse meshmixer@autodesk.com, assurant une aide rapide et efficace. 📧
Intégration avec les imprimantes 3D
Meshmixer permet d’envoyer directement des fichiers à une imprimante 3D grâce à son outil de découpe intégré. Cette fonctionnalité simplifie le processus de préparation des modèles pour l’impression, rendant le flux de travail plus efficace et moins sujet aux erreurs.
D’autre part, le logiciel offre des outils pour ajuster l’alignement et la positionnement des modèles, garantissant une impression réussie à chaque fois. Les utilisateurs peuvent ainsi se concentrer sur la création de designs innovants sans se soucier des détails techniques. 🖨️
Le saviez-vous ? Meshmixer a été utilisé pour concevoir des prothèses personnalisées, transformant ainsi la vie de nombreuses personnes. 🦾
Pour approfondir votre compréhension de Meshmixer, voici quelques éléments clés à retenir :
- Logiciel : Meshmixer est un outil puissant pour la modélisation et l’impression 3D, offrant une interface conviviale qui facilite l’apprentissage et l’utilisation.
- Édition : Les fonctionnalités d’édition permettent de manipuler les maillages avec précision, que ce soit pour la sculpture ou la réparation de modèles STL.
- Optimisation : Ce logiciel propose des outils d’optimisation pour le positionnement et l’analyse de la géométrie, garantissant des impressions de haute qualité.
- Structures de support : Meshmixer génère automatiquement des structures de support adaptées, cruciales pour la stabilité des prototypes pendant le processus d’impression.
- Automatisation : Certaines tâches sont automatisées, ce qui permet aux utilisateurs de gagner du temps et de se concentrer sur leur créativité.
- Communauté : Une large communauté d’utilisateurs partage des ressources et des tutoriels, facilitant l’apprentissage et le développement de nouvelles compétences.
Les avantages de l’édition paramétrique
Meshmixer offre une flexibilité incroyable grâce à son approche de l’édition paramétrique. Cette méthode permet aux utilisateurs de modifier des paramètres spécifiques d’un modèle sans affecter l’ensemble du design. Ainsi, il est possible de tester différentes variantes d’un projet en ajustant simplement quelques valeurs, ce qui est particulièrement utile pour les designers qui souhaitent explorer plusieurs options de conception sans repartir de zéro à chaque fois.
En utilisant l’édition paramétrique, les créateurs peuvent optimiser leurs modèles pour différents types d’impression et de matériaux. Cela garantit que chaque projet est parfaitement adapté à l’application finale, qu’il s’agisse de pièces mécaniques précises ou d’œuvres d’art complexes. Les utilisateurs bénéficient ainsi d’une plus grande liberté créative tout en s’assurant que leurs créations sont techniquement réalisables.
La capacité de Meshmixer à intégrer des éléments paramétriques dans le processus de création simplifie également la collaboration entre différents membres d’une équipe. Chaque designer peut apporter des modifications à un modèle sans perturber le travail des autres, ce qui accélère le développement et améliore l’efficacité globale du projet. 🤝
Personnalisation des structures de support
Meshmixer permet une personnalisation avancée des structures de support, ce qui est déterminant pour l’impression 3D de modèles complexes. Les utilisateurs peuvent ajuster la densité, la forme et l’emplacement des supports pour optimiser l’utilisation du matériau et réduire le temps d’impression. Cette personnalisation garantit que même les modèles les plus délicats sont imprimés avec précision, minimisant les risques de déformation ou d’échec. 🛠️
Analyse de la durabilité des modèles
Le logiciel propose également des outils d’analyse pour évaluer la durabilité des modèles avant l’impression. En simulant les contraintes et les forces auxquelles un modèle pourrait être soumis, Meshmixer aide à identifier les zones faibles qui nécessitent un renforcement. Cette fonctionnalité est particulièrement utile pour les projets nécessitant une résistance mécanique, garantissant que les produits finaux sont non seulement esthétiques, mais aussi fonctionnels et durables. 💪
Meshmixer, un allié incontournable pour la modélisation 3D
Avec ses fonctionnalités avancées et son interface intuitive, Meshmixer se positionne comme un outil essentiel pour tous ceux qui s’intéressent à la modélisation et à l’impression 3D. Que vous soyez un designer professionnel ou un hobbyiste passionné, ce logiciel offre une multitude de possibilités pour transformer vos idées en réalité. Grâce à ses capacités d’édition paramétrique, de personnalisation des structures de support et d’analyse de la durabilité, Meshmixer vous accompagne dans chaque étape de votre projet. N’attendez plus pour explorer les innombrables potentialités de ce puissant outil et donner vie à vos créations les plus audacieuses ! 🌟
FAQ sur Meshmixer
Quelles sont les étapes pour débuter avec Meshmixer ?
Pour commencer avec Meshmixer, il suffit de télécharger le logiciel et de l’installer sur votre ordinateur. Ensuite, familiarisez-vous avec l’interface en explorant les différentes fonctionnalités. N’hésitez pas à consulter des tutoriels en ligne pour apprendre les bases de la modélisation et de la réparation de maillages, afin de tirer pleinement parti de cet outil fascinant.
Meshmixer est-il adapté aux utilisateurs novices ?
Absolument ! Meshmixer a été conçu avec une interface intuitive qui facilite la prise en main. Les utilisateurs novices peuvent rapidement s’habituer aux outils et fonctionnalités, ce qui en fait un excellent choix pour ceux qui souhaitent se lancer dans la modélisation 3D sans se sentir perdus dans des menus compliqués.
Puis-je utiliser Meshmixer pour des projets professionnels ?
Oui, Meshmixer est parfaitement adapté aux projets professionnels. Grâce à ses fonctionnalités avancées, telles que l’édition paramétrique et l’analyse de la durabilité, il permet aux designers et aux artisans de créer des modèles complexes et techniques, tout en garantissant un haut niveau de qualité pour l’impression 3D.