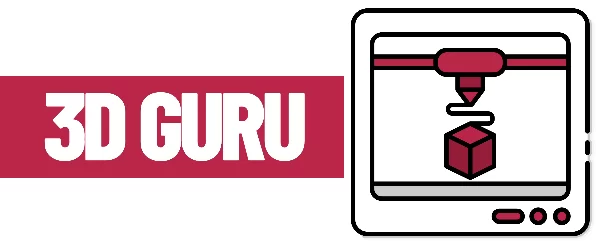Nous vous saluons.
Nous avons testé un scanner 3D de la société de renommée mondiale Hewlett Packard – HP 3D Structured Light Scanner Pro S3. Ce scanner utilise la technologie de lumière structurée SLS. L’essence de la technologie est que diverses images modèles sont projetées sur l’objet numérisé à l’aide d’un projecteur LED-DLP conventionnel. Une caméra installée à proximité capture les images déformées qui en résultent. Après cela, un programme spécial pour ces distorsions évalue la forme, la profondeur, les détails de l’objet et convertit toutes ces données en une image tridimensionnelle.
image
Dans l’ensemble, ce scanner n’est pas nouveau et est un scanner 3D DAVID SLS-3. Hewlett Packard a racheté DAVID avec tous ses développements et produit désormais ce scanner sous sa propre marque. L’appareil lui-même n’a subi presque aucune modification. L’apparence du logiciel a changé, mais toutes les fonctionnalités de base restent les mêmes.
image
Le scanner se compose de plusieurs composants. Le projecteur est, assez curieusement, un Acer K132 avec une résolution de 1280×800 et une luminosité de 500 lumens. Appareil photo – Appareil photo HP 3D HD Pro 2.3MP. La caméra et le projecteur sont montés sur une glissière spéciale. Et la caméra, à son tour, est également fixée sur un support pivotant spécial. Le curseur a une règle et des trous pour fixer le projecteur à différents endroits. Les degrés de rotation sont marqués sur le support de caméra pivotant. Toute cette structure est montée sur un trépied Hahnel triad 40 lite.
image
Le kit contient également tous les fils nécessaires à la connexion et une clé USB-clé USB, il contient également le logiciel. Pour l’étalonnage, deux panneaux de verre sont utilisés, avec des marqueurs de différentes tailles appliqués sur les deux côtés. Les panneaux sont interconnectés par des attaches flexibles et installés sur des coins en plastique spéciaux. De plus, pour ce scanner, vous pouvez acheter un appareil photo supplémentaire, il y a aussi un plateau tournant. Mais celui-ci a une caméra et pas de table.
Le fabricant promet une précision de numérisation jusqu’à 50 microns (0,05% de la taille totale de l’objet), tandis que la taille du modèle peut aller de 6 à 50 centimètres.
Passons à la préparation du scanner pour le travail. Hors de la boîte, la caméra et l’objectif sont déjà fixés au rail. Il vous suffit de monter le tout sur un trépied à l’aide d’une monture spéciale. La caméra est initialement installée à gauche du projecteur. Cette option convient à la numérisation d’objets jusqu’à 350 mm. Au cas où vous auriez besoin de numériser un objet de plus de 350 mm, la caméra doit être installée à droite du projecteur. Pour ce faire, vous devez dévisser l’aile de montage du projecteur et la faire pivoter de 180 degrés. Après cela, dévissez le boulon de retenue du bord du guide, dévissez les pouces de fixation de la caméra, retirez la caméra du guide, tournez-la à 180 degrés et remettez le tout en place. La distance de la caméra au projecteur et l’angle de sa rotation dépendent de la taille et du type de l’objet scanné, nous les ajusterons avant calibrage.
Ensuite, vous devez connecter le projecteur à l’alimentation et à l’ordinateur à l’aide d’un câble HDMI. L’appareil photo est connecté à l’ordinateur avec un câble USB 3.0 et est alimenté par celui-ci. Nous allumons le projecteur, dans le système d’exploitation, vous devez le configurer comme deuxième moniteur. Après cela, vous devez installer le logiciel. Cela peut être fait à partir de la clé USB fournie avec le kit ou téléchargée à partir du site Web HP. Une installation complète installera automatiquement tous les pilotes requis. Le projecteur doit afficher un tableau avec des lignes horizontales et verticales.
Et ainsi, lancez le programme HP 3D Scan installé. La configuration système recommandée n’est pas très élevée : un processeur dual-core 2 GHz, 8 Go de RAM et une carte graphique Nvidia ou AMD. Mais, naturellement, plus l’ordinateur est puissant, plus le traitement sera rapide.
image
Dans le premier onglet, Paramètres, vous devez sélectionner le type de scanner, dans notre cas il s’agit de HP 3D Structured Light Scanner Pro S3. Projecteur – Acer K132. Et allumez l’appareil photo, nous l’avons HP 3D 2.3MP Cam PRO. Sur la droite, il y a un réglage d’exposition (ou plutôt de vitesse d’obturation), en règle générale, il doit être réglé sur 1/60 pour qu’il n’y ait pas de scintillement. Et la luminosité, il vaut mieux toujours la garder au maximum.
Il est conseillé de choisir des objets à numériser sans surfaces transparentes ou réfléchissantes. Il n’est pas non plus souhaitable que le sujet soit très sombre ou noir. La couleur noire absorbe la lumière, rendant l’image projetée très difficile à voir sur l’appareil photo. Si l’objet ne remplit pas ces conditions, il est nécessaire de le recouvrir d’un spray spécial matifiant. Au contraire, l’arrière-plan lors de la numérisation, il est préférable d’utiliser du noir, alors il n’y aura pas besoin de l’enlever. Si cela n’est pas possible, le programme peut supprimer automatiquement l’arrière-plan, mais nous en reparlerons plus tard.
Pour le premier test, nous avons choisi un objet assez difficile à scanner, comme un éléphant. Il présente un relief complexe à certains endroits, des éléments saillants, et en plus, il est plutôt sombre, ce qui rend la numérisation encore plus difficile.
image
Vous devez configurer votre projecteur et votre caméra. Nous exposons le projecteur de manière à ce que l’image tombe sur l’ensemble de l’objet et soit légèrement plus grande que lui. Gardez à l’esprit que pendant la numérisation, l’objet devra être tourné et il est souhaitable qu’il soit mis en évidence dans n’importe quelle position. Vous devez maintenant faire la mise au point du projecteur, cela se fait à l’aide du levier de réglage situé sur le dessus du projecteur. L’intersection des lignes médianes de l’image projetée doit être clairement mise au point sur l’objet numérisé.
image
Passons à la caméra. L’angle de rotation est de 20 à 30 degrés. En règle générale, l’angle optimal est de 22 degrés. Lors de la numérisation de gros objets ou d’objets avec des trous profonds, il peut être nécessaire de diminuer l’angle, mais une distorsion et du bruit peuvent apparaître à un angle inférieur à 20 degrés. Pour les objets plats, il est préférable d’utiliser un angle supérieur à 22 degrés, jusqu’à 30. Dans notre cas, le standard de 22 degrés convient. Vous devez maintenant aligner la caméra par rapport au projecteur. Nous desserrons la vis moletée de sa fixation et la déplaçons le long du guide pour que l’image projetée et l’objet scanné pénètrent dans l’objectif.
image
Il y a deux bagues de réglage sur l’objectif de la caméra. Plus près du bord – la bague de mise au point, derrière – les diaphragmes. Les deux anneaux ont des boulons de verrouillage. L’ouverture doit être réglée de manière à ce que l’objet numérisé ne soit pas surexposé, mais pas trop sombre. Pour que l’image projetée soit visible dessus.
image
La mise au point doit être telle que l’intersection des lignes médianes soit nette. Pour plus de commodité, vous pouvez zoomer sur l’image dans le programme à l’aide de la molette de la souris. Les boulons de fixation doivent être serrés afin que les réglages ne se perdent pas.
Vous pouvez maintenant calibrer le scanner. Les panneaux d’étalonnage ont 4 blocs de points de tailles différentes, trois d’un côté et un plus gros de l’autre. Vous devez calibrer le scanner par rapport au bloc qui est légèrement plus grand que l’objet numérisé. Par exemple, pour cet évêque, le troisième bloc, l’avant-dernier en taille, devrait convenir. Le deuxième bloc est déjà trop petit pour lui, et le plus grand est déjà trop grand.
Nous installons les panneaux d’étalonnage de manière à ce que le bloc requis soit replié vers l’intérieur.
image
Nous installons le scanner devant eux à une distance correspondant à la distance à l’objet scanné, l’image du projecteur et l’image de la caméra doivent être les plus claires possible. Le cadre doit contenir de 15 à 70 points du bloc sélectionné. Dans le champ « calibration de la mise à l’échelle », vous devez spécifier la taille du bloc, elle est indiquée près de la ligne verticale, à côté de chaque bloc. Pour le troisième bloc c’est 120mm. Cliquez sur le bouton d’étalonnage. Le projecteur affichera successivement plusieurs motifs. Et si tout a été réglé correctement, une image en damier en noir et blanc s’affichera comme un damier.
image
Après le calibrage, toute la structure peut être déplacée et inclinée, mais la distance de la caméra par rapport au projecteur, son angle de rotation et sa mise au point ne peuvent pas être modifiés. Le fabricant prétend que le diaphragme ne peut pas non plus être changé. Mais empiriquement, il s’est avéré que lors de la numérisation d’objets sombres, il est parfois nécessaire de le faire. Car si le gabarit est visible sur le modèle, il sera surexposé sur les panneaux de calibrage. A l’inverse, si tout est visible sur les panneaux, le gabarit sera trop sombre sur le modèle. Alors cette fois, pour cet éléphant, le diaphragme a dû être légèrement ouvert lors du balayage, après le calibrage.
Vous pouvez procéder à la numérisation. Dans l’élément « paramètres du modèle », vous pouvez sélectionner le nombre de modèles qui seront projetés sur le modèle en un seul scan, plus il y en a, meilleure est la qualité du scan obtenu.
image
Il y a 4 options : Qualité, Par défaut, Vitesse et Personnalisé. Il y a pas mal de plis et autres petits éléments sur l’éléphant, donc choisissons « Qualité » pour cela, ce sont 62 modèles.
image
Il existe également 4 modes de numérisation. Balayage unique – cela peut être utile si vous scannez un objet d’un côté, par exemple, pour obtenir un relief. Séquence de numérisation manuelle – numériser un objet plusieurs fois de différents côtés, le faire pivoter vous-même. Platine tournante automatique – parle d’elle-même. Et analyse en arrière-plan – pour utiliser cette fonction, vous devez supprimer l’objet analysé, analyser uniquement l’arrière-plan. Ensuite, lors de la poursuite de l’analyse, le programme peut automatiquement le supprimer de toutes les analyses. Nous ferons pivoter l’éléphant manuellement sur un fond noir, il n’est donc pas nécessaire de scanner le fond, et nous choisirons le mode – séquence manuelle.
image
Ensuite, vous devez choisir comment l’objet se déplace. Mouvement libre, tours horizontaux ou table rotative manuelle. La libre circulation est parfaite pour cela et dans la plupart des situations.
Enregistrer automatiquement la texture – avec cette fonction, le scanner capturera non seulement le relief, mais aussi les couleurs de l’objet avec des textures. Ainsi, vous obtiendrez un modèle 3D en couleur. Cela peut être utile non seulement pour la beauté, mais aussi pour aider le programme à l’avenir, lors de la comparaison des scans. Mais le temps de numérisation et de traitement augmentera légèrement.
image
Ci-dessous dans le champ « résultat du scan » vous pouvez régler les paramètres d’anticrénelage, la validation des points fixes, le filtrage et la suppression des parties plus petites que la plus grande partie intégrale. Le fabricant recommande de ne pas modifier ces paramètres inutilement. Et puis vous pouvez activer la case à cocher – Suppression de l’arrière-plan. Si l’arrière-plan a déjà été scanné, il s’installera automatiquement.
Passons directement à la numérisation. Vous pouvez appuyer manuellement sur le bouton de numérisation (ou sur la touche de raccourci F5), faire pivoter l’objet et appuyer à nouveau sur le bouton. Alternativement, vous pouvez cocher la case « Automatic next scan » puis le programme comptera à rebours quelques secondes avant d’effectuer automatiquement le prochain scan. De plus, si vous déplacez l’objet à ce moment-là, le compteur sera automatiquement remis à zéro. Ainsi, le prochain scan ne sera effectué que lorsque l’objet sera immobile.
Pour cet éléphant, nous ne scannerons pas les textures et définirons un prochain scan automatique afin de ne pas avoir à appuyer sur le bouton à chaque fois. On dirige le projecteur vers l’objet pour que le gabarit l’éclaire complètement. Et appuyez sur le bouton de numérisation. Après chaque scan, nous faisons légèrement pivoter le modèle afin que les scans aient suffisamment d’éléments communs pour une comparaison ultérieure. Et donc un cercle complet. Le fabricant recommande de prendre 6 à 8 clichés, mais plus il y a de clichés, plus il sera facile pour le programme de faire correspondre les scans et plus il pourra capturer de détails.
Après un cercle complet, vous pouvez soulever le scanner sur un trépied, l’incliner de haut en bas et numériser l’objet sous un angle différent pour fixer des plans horizontaux qui n’étaient pas dans le cadre.
image
La même chose peut être faite par le bas. S’il n’est pas possible d’élever le scanner suffisamment haut ou bas, l’objet peut être retourné de lui-même.
Lorsque les scans ont été effectués dans toutes les positions possibles, vous pouvez cliquer sur le bouton « fin de séquence ». Le programme essaiera automatiquement de faire correspondre toutes les analyses les unes avec les autres. Dans la plupart des cas, les scans correspondent bien, à condition qu’ils aient suffisamment de formes générales. Si des éléments fixes inutiles pénètrent dans l’objectif de la caméra, ils peuvent interférer avec la comparaison. Ensuite, avant de cliquer sur le bouton « compléter la séquence », vous devez vous rendre dans l’onglet « fusion de formulaires ». Dans le bloc de purification, vous pouvez sélectionner la méthode de sélection.
image
Sélectionnez les objets inutiles et supprimez-les en appuyant sur le bouton avec une croix dans le même bloc, ou en appuyant sur la touche de raccourci SUPPR. Et après cela, revenez à l’onglet de numérisation et terminez la séquence.
Si la correspondance automatique n’a pas fonctionné comme prévu, vous pouvez faire correspondre manuellement les analyses par paires. Pour cela, sélectionnez « arbitraire » dans l’onglet « fusion de formulaires » dans le bloc « alignement ».
image
Sélectionnez deux scans avec des…